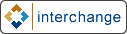1. Introduction
1.1. Summary Description
Interchange QuickBooks -- QuickBooks support for transactions and items
1.2. Audience
Users who already have Quickbooks setup and are familiar with it, in addition to having the foundation (or other) catalog correctly working.
1.3. Contact the author
If you find any spelling errors, technical slip-ups, mistakes, subliminal messages, or if you wish to send feedback, critique, remarks, comments, or if you wish to contribute examples, instructions for alternative platforms, chapters, or other material, please do so.
The preferred method of submitting changes is in the form of a context diff against the SDF source file (ic_howto_qb.sdf). Please address your correspondence to:
Volunteer Maintainer, Dan Browning db@kavod.com
or
Original Author, Mike Heins mike@perusion.com
1.4. Version
This document describes software based on Interchange 4.5 and later.
2. Description
Interchange is a business-to-business and business-to-consumer internet ordering and cataloguing product. It has the ability to take orders via the World Wide Web, and store transaction data.
This document describes how to interface Interchange with QuickBooks, the popular small-business accounting program from Intuit.
QuickBooks has an import/export format called IIF, a mnemonic for Intuit Interchange Format. Fitting, eh?
The standard capabilities of Interchange allow production of IIF files for transaction passing. With some support from Interchange UserTags, it can even import and export item listings.
3. Contents
The extension files can be found in the Interchange tarball under the 'extensions/quickbooks' directory. The following files are used with this extension:
usertag/import_quicken_items UserTag for importing items usertag/export_quicken_items UserTag for exporting items pages/admin/quickbooks/* Menu support for Interchange UI qb.catalog.cfg Quickbooks configuration.
4. Installation
To set up this extension, the basic steps are:
- Create and copy directories and files.
- Add additional database fields.
- Modify catalog.cfg with additions.
- Add "quickbooks" order route to checkout pages.
- Restart Interchange.
- Export your items from Interchange catalog (or import your existing QuickBooks items to Interchange).
- Test.
4.1. Terms and locations
Several terms are used in the examples.
Catalog Directory
-
This is the main directory for the catalog, where catalog.cfg resides. It will have a NAME, the name for the catalog. (Some common Interchange demo names are foundation, construct, barry, and simple.)
Common locations:
/var/lib/interchange/NAME /usr/local/interchange/catalogs/NAME $HOME/catalogs/NAME
We will use the path /var/lib/interchange/foundation in these examples.
Interchange software directory
-
This is the main directory for your Interchange server, where the file interchange.cfg resides. Common locations:
/usr/lib/interchange /usr/local/interchange $HOME/ic
We will use the path /usr/lib/interchange in these examples.
Interchange tarball directory
-
The quickbooks files are located in the untarred distribution file, before installation of Interchange is performed.
Interchange User
-
The Interchange daemon runs as a user ID that cannot be root. It will require write permission on directories it must modify to do its work.
We will use the user ID interch in these examples.
4.2. Create and copy directories and files
This extension requires you to add some files to your catalog.
It is assumed you have tools and knowledge to create directories with the proper permissions. Any directories that will contain varying files like order transaction logs will require write permission for the Interchange daemon user; pages and configuration only need have read permission.
4.3. Quick Installation Script
This script will install the necessary files for you, provided that you modify the variables to your environment. Alternately, you can follow the more detailed installation instructions that follow it.
Note that if you are not using a 4.9.8+ version of Interchange, you will need to manually install the qb_safe.filter by copying it from the 4.9.8 code/Filter/qb_safe.filter into your Interchange version.
# Modify these three variables to match your environment.
export QB=/path/to/interchange/extensions/quickbooks
export VENDROOT=/usr/local/interchange
export CATROOT=/home/interch/catalogs/foundation
mkdir -p $CATROOT/include/menus $CATROOT/vars
cp -r $QB/TRANS_QUICKBOOKS \
$CATROOT/vars
cp -r $QB/pages/admin/quickbooks \
$CATROOT/pages/admin
cp -i $QB/usertag/* \
$VENDROOT/code/UI_Tag
# Alternate usertag installation style:
#
#mkdir -p $CATROOT/usertags/global
#cp -i $QB/usertag/* \
# $CATROOT/usertags/global
#
# Then include the global/*.tag in your interchange.cfg
# Variables that optionally modify the export process, along with
# their help entries.
cat $QB/products/variable.txt.append >> \
$CATROOT/products/variable.txt
cat $QB/products/mv_metadata.asc.append >> \
$CATROOT/products/mv_metadata.asc
# Menu entries: start with the existing menu, then add ours.
cp -i $VENDROOT/lib/UI/pages/include/menus/Admin.txt \
$CATROOT/include/menus
cat $QB/menus/Admin.txt.append >> \
$CATROOT/include/menus/Admin.txt
# Some configuration changes.
cat >> $CATROOT/catalog.cfg <<EOF
# Allows vars/TRANS_QUICKBOOKS
DirConfig vars
# You can remove these requires if you don't want to use the
# Quickbooks UI menu items
Require usertag import_quicken_items
Require usertag export_quicken_items
EOF
4.4. Admin UI Usage
After successful installation, there should be a "Quickbooks" menu item under the "Admin" category. From there, you can "generate IIF files", download them, and perform other Quickbooks-related tasks.
Make orders directory
-
Create the directory orders in your Catalog Directory if it doesn't already exist. (It may be a symbolic link to another location.) It must have write permission on it.
cd /var/lib/interchange/foundation mkdir orders
If you are doing this as root, also do:
chown interch orders
This directory is used to store the QuickBooks IIF files produced for orders. The files are created with the form:
qbYYYYMMDD.iif
Each day will have a file, and when a day is complete you should download the orders. (There are other schemes possible.)
Copy pages
-
You will want the Interchange UI support if you are using the UI. It provides links for importing/exporting items, downloading and viewing IIF files, and possibly other functions over time. At the UNIX command line:
cd /usr/lib/interchange/ cp -r extensions/quickbooks/pages/admin/quickbooks \ /var/lib/interchange/foundation/pages
Copy report generation file etc/trans_quickbooks
-
This file is used to generate the IIF file(s) for transaction import into QuickBooks.
cd /usr/lib/interchange/ cp extensions/quickbooks/etc/trans_quickbooks \ /var/lib/interchange/foundation/etc
Copy usertags
-
If you want to use the UI item import/export, two usertags are required. The easiest thing is just to copy them to the Interchange software directory subdirectory lib/UI/usertag, which is #included as a part of the UI configuration file.
cd /usr/lib/interchange cp -i extensions/quickbooks/usertag/* lib/UI/usertag
4.5. Additional database fields -- userdb
If your catalog is not based on a 4.6+ version of the foundation catalog, you may not have some of the additional database fields necessary. If you want the user to retain their customer number, add the following field to the "userdb" table:
customer_number
It can be an integer number field if your database needs that information. To add the field in MySQL, you can issue the following queries at the mysql prompt:
alter table userdb add column customer_number int;
If you don't add it, it just means that a new customer number will be assigned every time.
WARNING If you are using Interchange DBM files and have live data it is not recommended you add this field unless you are positive you will not overwrite your data. If you are not a developer, get one to help you. In any case, back up your userdb.gdbm or userdb.db file first.
4.6. Additional database fields -- inventory
Quicken also needs an account to debit for the split transactions it uses to track item sales. If you don't create these fields to relate to each SKU, the account "Other Income" will be used in the exports.
Add the following fields to the "inventory" table:
account cogs_account
To add the fields in MySQL, you can issue the following queries at the mysql prompt:
alter table inventory add column account char(20); alter table inventory add column cogs_account char(20);
Other SQL databases will have similar facilities.
If you are using Interchange DBM files, just export the inventory database, stop the Interchange server (to prevent corruption), add the fields on the first line by editing the inventory.txt file, then restart Interchange.
4.7. Modify catalog.cfg with additions:
Add the entries in qb.catalog.cfg to catalog.cfg (you can use an include statement if you wish).
There are some Require directives to ensure that the needed UserTag definitions are included in the catalog, as well as the Route which is used
4.8. Add quickbooks order route
In the Interchange UI, there is a Preferences area "ORDER_ROUTES". You should add the quickbooks route. Place it after the transaction logging step, i.e.
code ORDER_ROUTES Variable log quickbooks main copy_user
ADVANCED, If you know Interchange Variable settings, you can add it directly:
Variable ORDER_ROUTES log quickbooks main copy_user
Also, you can use other methods to set order routes. See the Interchange reference documentation.
4.9. Additional Variables
Optionally, you may specify some variables that modify the behavior of the Quickbooks export feature. Documentation for these variables is provided via item-specific meta data, which can be added to your mv_metadata.asc file for automatic display by the Admin UI.
See the installation script at the top of this document for commands that will append the empty variables to your variable.txt and the help information to your mv_metadata.asc files.
4.10. Restart the catalog
This can be done by restarting the Interchange server or by clicking Apply Changes in the UI.
4.11. Export the items
You can access the Quickbooks UI index by making your URL:
http://YOURCATALOG_URL/admin/quickbooks/index
It will provide options for importing and exporting items. This is necessary so QuickBooks will be able to take orders for your items.
QuickBooks uses the product "name" as an SKU, along with an integer reference number. Either you need to make your SKUs match the integer reference number, or you must ensure your product title is unique.
4.12. Test
Place a test order on your Interchange catalog once you have finished installing. You should find a file in the orders directory with the name qbYYYYMMDD.iif. (YYYY=year, MM=month, DD=day.) Transfer this file to your QuickBooks machine and run File/Import and select that file as the source. This should import the customer and order into the system. If it doesn't work, it may be due to lack of sales tax or shipping definitions, discussed below.
5. Usage
5.1. Accessing Admin UI Features
A typical installation will cause the Administrative User Interface Features to become available via the top level menu:
- Login to the Admin UI
- Administration
- Quickbooks
You should then be presented with a menu of the Admin UI features.
5.2. Generating IIF Files
To generate the IIF files, access the corresponding page from the Admin UI Quickbooks Menu (Administration -> Quickbooks -> Generate IIF Files).
You will be presented with a query tool. Select the query options that you would like and submit your query. Among the query options, you have the option to input a QB transaction number. This will be the first number that is used when generating the IIF files, and it will be incremented for each sequential order in the query.
You will be notified of its success or failure. The resulting page will:
- Inform you of the success or failure of the query.
- Provide a link to the "results" IIF file (which includes all of the orders found by the query). Note that this "results" IIf file is overwritten every time a query is run.
- Provide a link for each IIF file (one per order). This can be used as a backup, or for importing one-by-one instead of all at once.
6. Discussion
The interface provided works for the sample company data distributed with QuickBooks. There are certain requirements to make sure it works in your environment.
Also, you can change the configuration by editing the file etc/trans_quickbooks to suit your IIF file needs.
6.1. Sales Tax
QuickBooks has a taxing system whereby tax rates are defined by customer location. There is usually also a generic Sales Tax Item, such as contained in the sample company data. This allows Interchange to calculate the sales tax. If that item is not present then you will need to create it, or specify your tax item using the QB_SALES_TAX_ITEM variable.
6.2. Shipping
Interchange will add a generic item Shipping to each order that has a shipping cost. Its MEMO field will contain the text description of the mode. If that item is not in your QuickBooks item definitions, then you must create it, or specify your shipping item using the QB_SHIPPING_ITEM variable.
6.3. Customer Imports
To generate a QuickBooks transtype of INVOICE, a CUSTOMER is required. Interchange outputs a CUST IIF record for each sale with the customer information. Since QuickBooks uses the customer name or company to generate the unique listing, we place the Interchange username in parentheses after the company or name.
6.4. IIF generation at time of order
As of 4.9, the IIF generation was moved from an order route into the Admin UI. This was done so that the IIF generation process could be fine tuned without restarting Interchange and placing an order. If you need the IIF file generated at the time of order, you can still access the pre-4.9.6 files in extensions/quickbooks/legacy.
A. Credits
- Mike Heins: This document was copied from the original POD documentation (extensions/quickbooks/ic_qb.pod) written by Mike Heins mike@perusion.com.
- Dan Browning: Updated by Dan Browning db@kavod.com.
B. Document history
- July 20, 2002. Initial revision.
C. Resources
C.1. Documentation
- What are the IIF File Headers? http://www.quickbooks.com/support/faqs/qbw2000/121756.html
- Also see the Quickbooks Help item, "Reference guide to import files"
Copyright 2002-2004 Interchange Development Group. Freely redistributable under terms of the GNU General Public License.